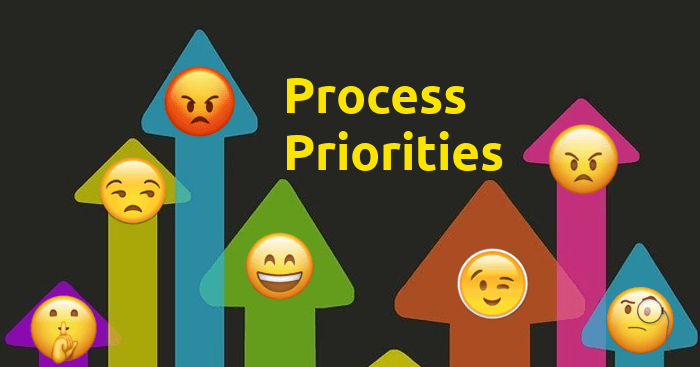In linux we will almost certainly have multiple jobs (or processes) running.
Some of these jobs are more important than others and so we need to give each of those processes a priority.
Some processes are important to keep the system functioning correctly, and others are not so important.
The important jobs are handled by the super user and so a regular user can’t change the priority of those jobs, but they CAN change priorities of their own jobs.. but only up to a certain point.
Linux has a system in place that organises these process priorities, and we call it ‘niceness’.