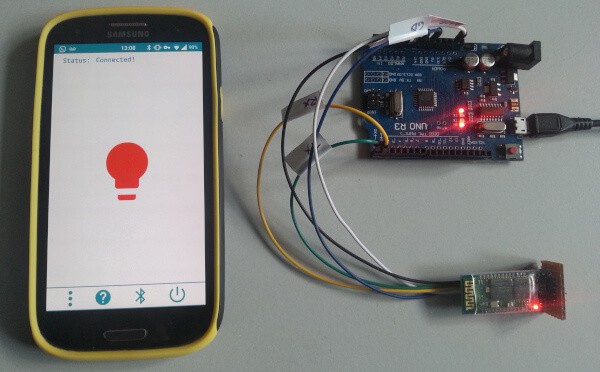Now that the Arduino is successfully flashed with the sketch we can now build the project together.
As this is a simple project, all we need to do is connect the bluetooth module to the Arduino then connect the Arduino to the PC/Laptop to provide it with power.
Once everything is connected up, we should see LED’s flashing on the bluetooth module and LED’s light up on the Arduino.
When we successfully connect to the bluetooth module via the android app (explained further down) we should see the LED on the bluetooth module become fully lit.