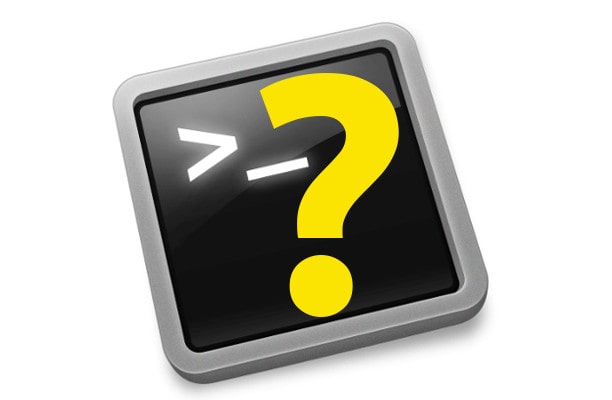We can simply type a command in to a linux terminal and the system will execute it.
But how does this work?
This section describes how your command is understood by the shell.
I’m going to give a brief explanation here on how the bash interpreter interprets the command that you are giving to the system.
So the very first word we type in to the command line is the name of a program.
If the command is not in the system then the reply from the console will be an error message indicating that that particular command either doesn’t exist or isn’t installed.
After the name of the command is entered, anything else we type after the command name is our options for that particular command that we have chosen.
Some commands require a directory path to be given, some require a file name to use as an input or an output for example.
Just a note here that no one knows every single command and every single option available for each command as there are so many variables here that it would be impossible to remember everything.
Fortunately for us, we have help.
The man and info commands come in useful very often and you will be using this regularly.
Sometimes we can just enter the command name into the terminal and we will get output on just how to use that command.