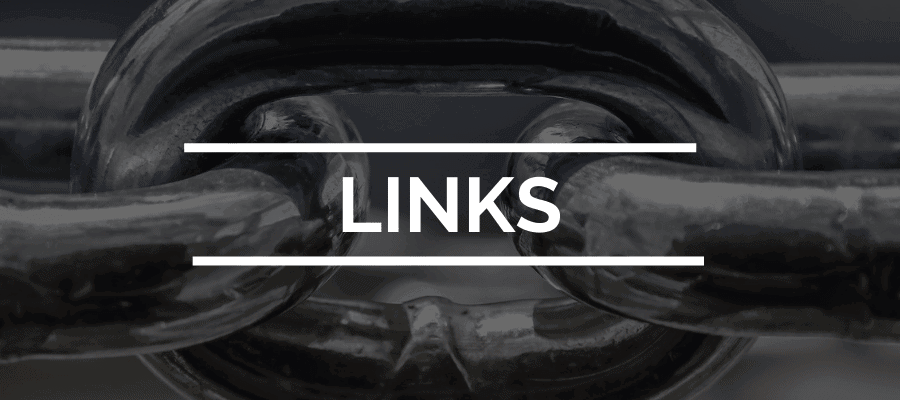Soft links are generally used in linux when linking to files that exist on other hard drives or partitions.
Other partitions can be mounted onto the file system and so we can create a soft link which will point to a regular file by specifying the path to it.
However, hard links can’t point to the same inode as another file that exists on another partition.
This is one reason to use a soft link over a hard link. We can’t create a hard link across file systems.
The system can’t point to an inode that exists on a different drive (hard drive and/or partition)
we can’t create hardlinks that cross devices.
We can mount another drive to the linux system, and so we can then create a soft link because a soft link points to a files path.
soft links are much more versatile however hard links do provide some use as we can change a file from different locations.