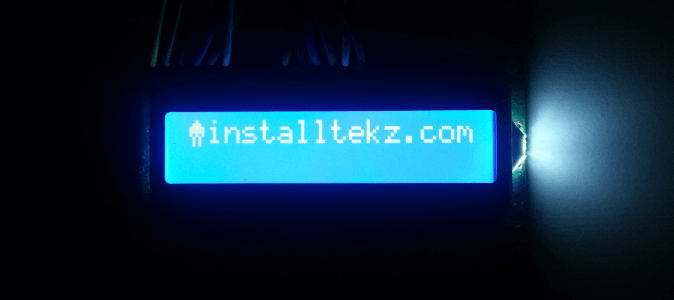Now we need to provide power to our circuit.
Once the Arduino is switched on, the Bluetooth module should be broadcasting it’s identity and you should see an LED light flashing rapidly.
We can see the identity from an Android device when we activate Bluetooth on Android.
We may need to scan for nearby Bluetooth devices. If you are using the HC-06 Bluetooth module then you should see this displayed on Android as “HC-06“.
If you are prompted for a password then try “1234” to pair Android to the HC-06 Bluetooth module.
The below screenshots show me connecting to Bluetooth from Android: