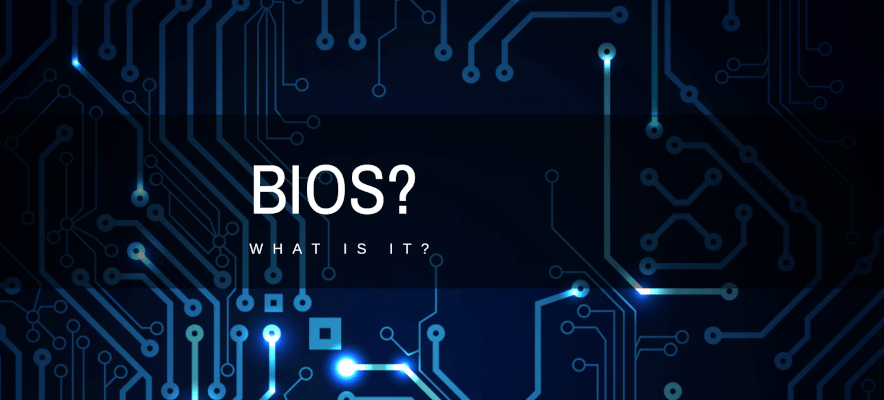BIOS Beep Codes
When a fault is found by the BIOS, whether it’s a big or small problem, the BIOS will send beep codes to the in-built computer loudspeaker.
Have you ever heard your PC make a beep noise when you turn it on?
The only way to decode the beep patterns is first of all by identifying what BIOS manufacturer you have.
This can be done by looking at the black screen with white text that appears for a split second when the computer is first switched on.
Some of the top BIOS brands are AMI (American Megatrends Inc), Phoenix and Award as I mentioned earlier.
Once we have identified our BIOS manufacturer we then would perform a ‘search engine’ search for that BIOS manufacturers “BIOS beep codes”. For example: “Award BIOS beep codes”.
It’s similar to decrypting morse code here as we may have 1 long beep followed by 2 short beeps, or something like 1 short beep followed by 1 long beep.
But by looking at the BIOS beep code chart for the manufacturer will give is the answer to what problem the BIOS POST has found.
An example of a BIOS POST fault would be if a RAM memory module wasn’t inserted into the motherboard RAM slot correctly.
This has happened to me on quite a few occasions after tinkering around building a PC.