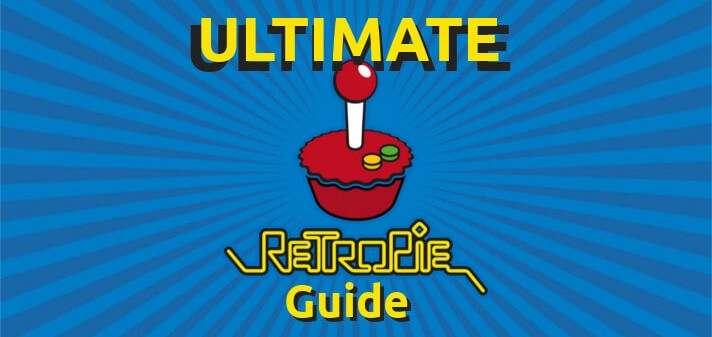The Problem With SD Card Capacity When Cloning Cards
What most people don’t realise is that two seemingly identical SD cards do not hold the exact amount of data.
So if you create a dump of your image from one SD card, it may not fit on to another similar SD card.
Even though they both state they are 32GB etc, these two cards are not exactly identical to the bit!
After creating a dump of your image, we then run the PiShrink tool on the image file.
PiShrink compresses the image down to around 7GB but this all depends on what data you have on your image of course.
We then write our newly created, compressed image file to another micro SD card.
Now, when we place that new SD card into the Raspberry Pi and boot up, linux will expand the file system to the full size of the SD card.
This usually happens within around 10-15 seconds of booting up for the very first time, and then the system will reboot.